◆チリツモ時短術◆パワポ資料作成の時短テク(前半)

◆チリツモ時短術◆
チリのように小さな時間でも、積もり積もったら大きな時間短縮になる時短ノウハウ集
「Power Pointの資料を作るの時間がかかって苦手だな」
経営者といえども、作成する資料を全て部下に依頼できるものではありません。
資金調達を目的とした事業プレゼンや、新たな事業を立ち上げる打ち合わせでは、経営
者の視点が必要で任せられないものです。
今回はPower Pointによる資料作成で時間を短縮できるテクを、前半と後半に分けてお
伝えします。
前半ではPower Pointヘビーユーザーが使用するオプション設定について、後半ではオ
プション設定で追加すると便利なアイコンをそれぞれご紹介いたします。
ではさっそく、Power Pointヘビーユーザーが使用するオプション設定についてです。
筆者のPower Pointを開くと、普通は出てこない赤枠に囲まれたツールバーが表示され
ます。
これは「クイックアクセスツールバー」というものです。
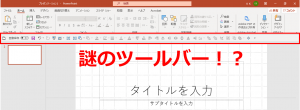
この「クイックアクセスツールバー」を表示させておくと、Power Pointで上部にある「ホー
ム」や「挿入」といったタブをクリックしなくても、このツールバーから使いたい機能へワン
クリックでアクセスができてしまいます。
例えばテキストの追加だとこんな感じで半分のクリック数で済みます。
【ツールバー未使用の場合のクリック数 4回】
「挿入」タブをクリック → 「テキストボックス」アイコンをクリック
→ 「横書きテキストの描画」アイコンをクリック → 文字入力
【ツールバー使用時のクリック数 2回】★2分の1★
ツールバーにある「横書きテキストの描画」アイコンをクリック → 文字入力
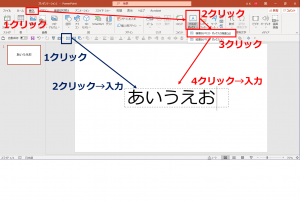
表示の仕方は以下の通りです。
*****表示手順***** (OS:Windows10 Power Pointバージョン:2010)
1)Power Pointを立ち上げて、「ファイル」タブをクリックします。
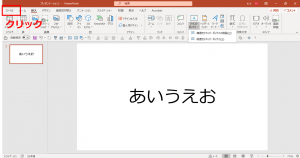
2)切り替わった画面の一番下にある「その他」をクリックして、出てくる「オプション」をクリ
ックします。
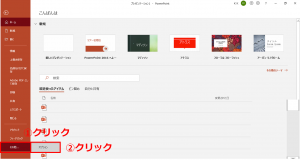
3)「Power Pointのオプション」ウィンドウの左にあるメニューから「アクセスツールバー」
をクリックして、「クイックアクセスツールバーをリボンの下に表示する」へチェックを入れ
て、「OK」でウィンドウを閉じます。
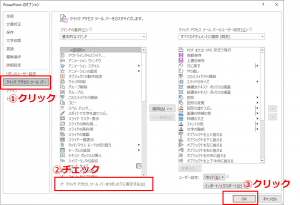
*******************
すると先ほど何もなかったところへ、「クイックアクセスツールバー」が表示されます。
「イメージと見た目が違う!」と思うかもしれませんが、このツールバーのアイコンはよく
使うアイコンをカスタマイズで選択・表示できるようになっています。
「どのアイコンを選択・表示したらいいかわからない!!」という方もご安心ください。
資料作成にあると便利なおすすめアイコンを、「パワポ資料作成の時短テク(後半)」でお
伝えします。

