◆チリツモ時短術◆パワポ資料作成の時短テク(後半)

◆チリツモ時短術◆
チリのように小さな時間でも、積もり積もったら大きな時間短縮になる時短ノウハウ集
「Power Pointの資料を作るの時間がかかって苦手だな」
Power Pointによる資料作成で時間を短縮できるテクの後半です。
後半では、オプション設定で追加すると便利なアイコンをそれぞれご紹介いたします。
アイコンの選定は、「Power Pointのオプション」ウィンドウの「クイックアクセスツールバー」
メニューで行います。
*****アイコン選定手順***** (OS:Windows10 Power Pointバージョン:2010)
1)「クイックアクセスツールバー」のコマンドの選択で「すべてのコマンド」を指定します。
2)このウィンドウの左側の枠内にあるアイコンをクリックして、間にある「追加」ボタンで、
右側の枠内へ移動させて選択します。
3)ツールバーでのアイコンの並び順は、ウィンドウの右端にある▲や▼でアイコンを上
下にさせることによって、「上⇒下」が「右⇒左」の順として指定をかけられます。
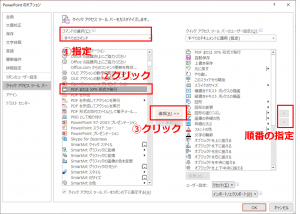
【設定すると便利なアイコン】
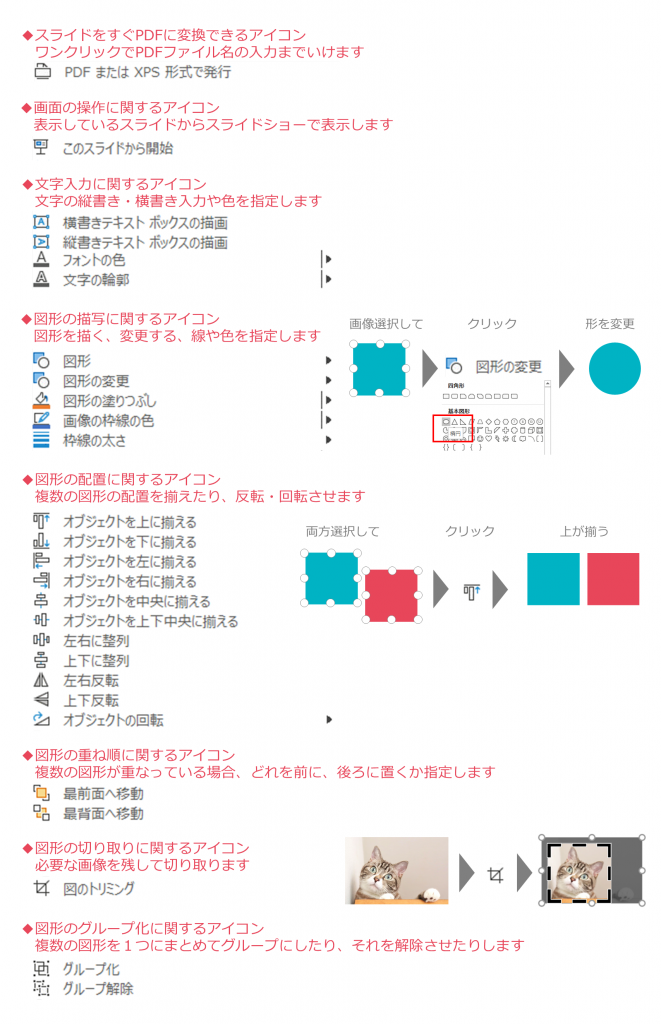
*******************
以上が、Power Pointによる資料の作成で「クイックアクセスツールバー」に表示させてお
くと便利なアイコンでした。
このようにご自身がよく利用する操作をもとにアイコンを選択して、使い勝手が良い並び
順にしておくと、Power Pointによる資料の作成がスピードアップできます。
最初はツールバーから直接アイコンを選択するのに慣れが必要ですが、慣れてしまうと
非常に楽です。
ほんの1クリック、2クリックの手間をショートカットするテクでも、繰り返し操作する回
数が多いため、作業時間の短縮につながります。
まさに「チリも積もれば」です。
小さな面倒を見逃さない!チリツモ時短術の時間でした。

