◆チリツモ時短術◆Webサイトのキャプチャー便利ツール
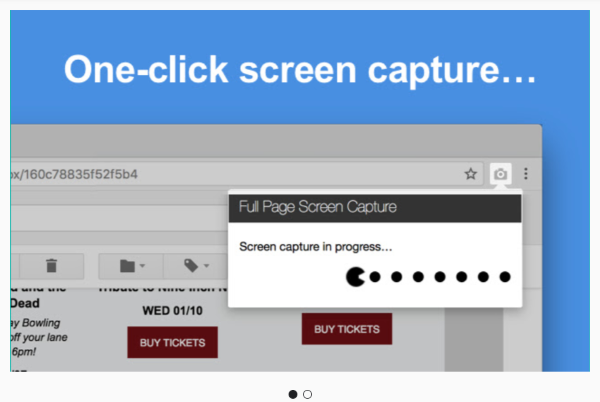
◆チリツモ時短術◆
チリのように小さな時間でも、積もり積もったら大きな時間短縮になる時短ノウハウ集
「あれ、この間のWebサイトすごくよかったのに、もう見れなくなっちゃったよ」
検索でヒットしたWebサイトがいいと思ったら、また見れるようにURLをブックマークし
て保存をしておくのが一般的です
しかし次に参照するまでに少し時間がたっていた場合、URLをクリックしてもサイトが見
れなくてしょんぼりした経験はありませんか?
今回はサイトの上から下まで1枚のキャプチャに収めて、画像やPDFで手軽に保存でき
るGoogle Chromeの便利ツールをお伝えします。
WebブラウザでChromeを使っている方は、「拡張機能」という言葉を目にしたことがある
かもしれません。
拡張機能とは「Chromeへ機能を追加してカスタマイズするプログラム」のことで、このよ
うに柔軟に必要な機能を追加ができるのがGoogle Chromeの強みの1つといえます。
多くは「Chromeウェブストア」で無償提供されていて、クリックだけの簡単な操作で追加
できます。
サイトのキャプチャーをとるには、拡張機能のうち「GoFullPage – Full Page Screen
Capture」というものを使います。
拡張機能を使う注意点としては、以下があります。
1)プログラムであるため、各個人がパソコンにインストールしている他のプログラムと
干渉する可能性がある
2)あまりたくさんの拡張機能を入れてしまうとChromeの動作が遅くなってしまう
そのため拡張機能の利用はインストールする人の責任で行うことになり、インストールし
てもうまく動かなくてアンインストールが必要になる場合もあります。
便利ツールではありますが、利用するかどうかはご自身のパソコンの状態で判断をお願
いいたします。
では、まず最初にインストールの手順です。
【インストール手順】
1)Chromeウェブストアの「GoFullPage – Full Page Screen Capture」のページへアクセス
します。
2)画面右上にある「chromeに追加」ボタンをクリックして、表示されたウィンドウで「拡
張機能を追加」ボタンをクリックします。
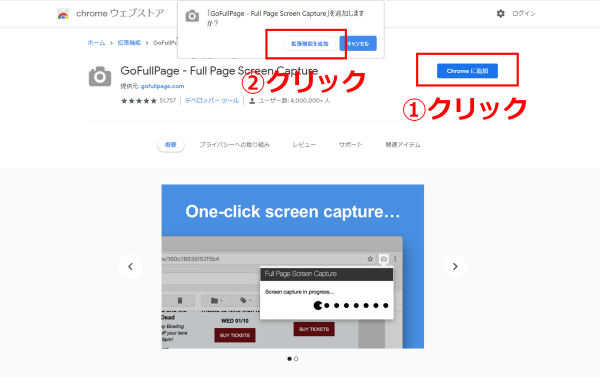
3)下記のような画面になったら「GoFullPage – Full Page Screen Capture」が Chrome
に追加されました。
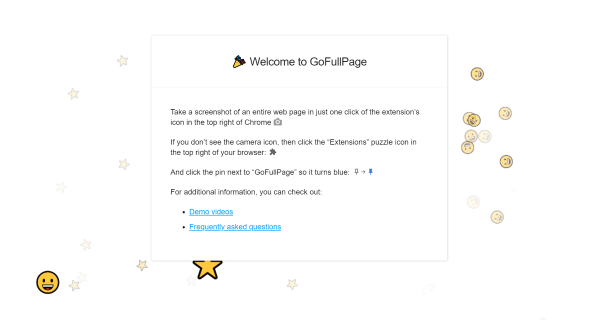
4)URL入力欄の右側にあるパズルピースようなアイコンをクリックして「GoFullPage –
Full Page Screen Capture」の右にある「…」、「固定」の順にクリックします。
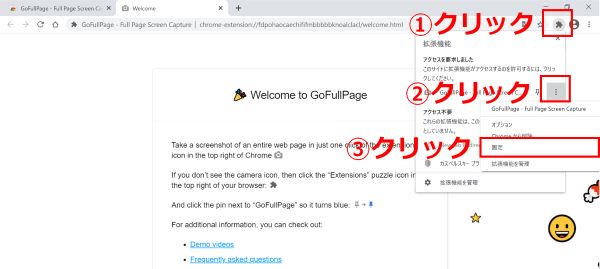
5)ツールバーにカメラのアイコンが表示されたら完了です。
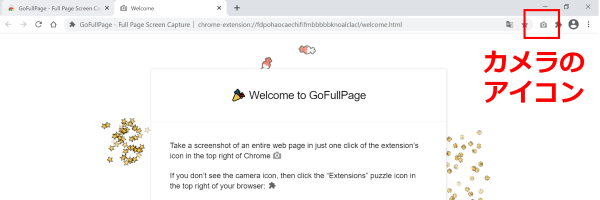
次に、実際にWebサイトの画面キャプチャーをどうとるか解説します。
【サイトのキャプチャー手順】
1)キャプチャーをとりたいWebサイトを表示して、URL入力欄の右側にあるカメラのアイ
コンをクリックします。
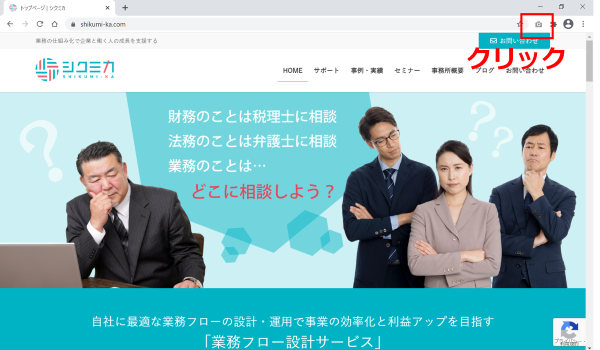
2)画面の読み込みが始まり、完了するとタブが追加されて画面表示が切り替わります。
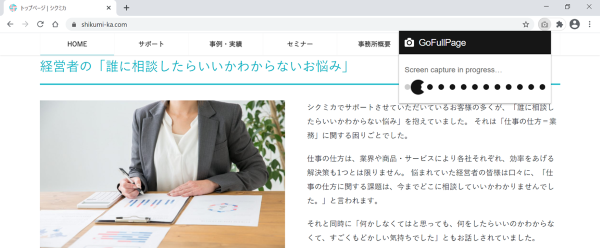
3)「↓PDF」のアイコンをクリックするとPDFファイルがダウンロードされて、「↓_」の
アイコンをクリックするとpng形式の画像ファイルがダウンロードされます。
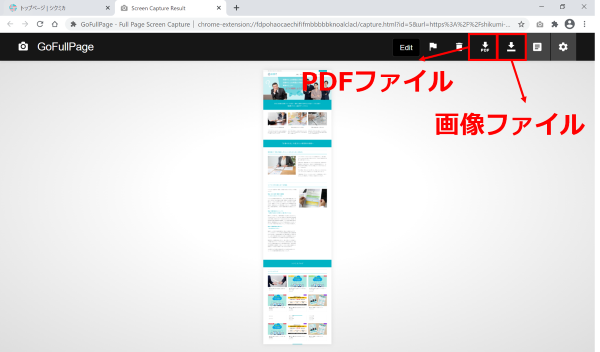
たったこれだけで終了です!
細切れの画面ショットをつなぎあわせることもなく、ワンクリック&ダウンロードで上か
ら下までWebサイトがキャプチャーされます。
ちなみにサイトが縦に長いと、png形式の画像ファイルは小さくなって見にくくなります。
こちらを活用するには画像をコピーして、新しいExcelを立ち上げてシートへ貼り付けす
ると、上から下まで大きな画像で確認できます。
貼り付けた画像サイズを60%ぐらいに縮小すると横幅が一目で見やすくなります。
このExcelに貼り付けた画面キャプチャーは冒頭の参照以外にいろいろ使えて、例えば
HPを見直す場合にキャプチャーした画像へ指示を書き込んで具体的に依頼すると、希
望やイメージが伝えやすくなります。
初めて使ったときは、「何で今まで知らなかったのだろう!!」と驚愕の便利さでした。
小さな面倒を見逃さない!チリツモ時短術でした。


