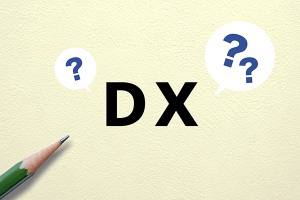◆チリツモ時短術◆画面キャプチャのお役立ちツール
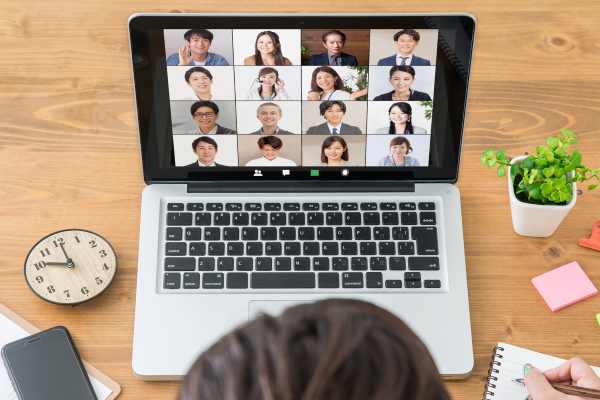
◆チリツモ時短術◆
チリのように小さな時間でも、積もり積もったら大きな時間短縮になる時短ノウハウ集
「オンラインミーティングの様子を写真に撮ります、スマホがないから待って~」
オンラインミーティングの最後に、こんな場面へ出くわすことありませんか?
つい最近、私も経験しました。
手元のスマートフォンでパソコン画面を撮影しなくても、きれいな画像でミー
ティング参加者の集合写真を残すことができます。
意外と知っている人が少なかった便利ツール、今回は最近も活用した時短術を
お伝えいたします。
紹介するのは「Snipping Tool」という画面キャプチャアプリです。
お使いのパソコンのOSがWindows10や11なら標準アプリになっていて、無料で
すぐ使うことができます。
【使い方】
1)「スタート」ボタン隣にある「ここに入力して検索」のところへ、アルファベット
「s」と入力します。検索結果に表示された「Snipping Tool」というハサミのアイコン
をクリックします。
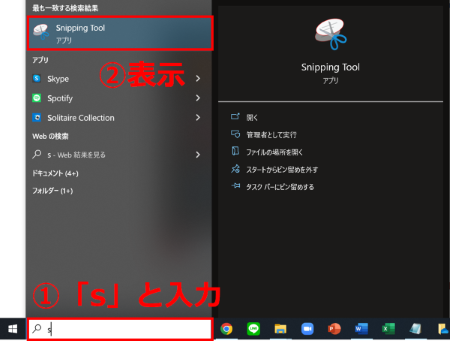
2)小さなウィンドウで「Snipping Tool」が起動します。
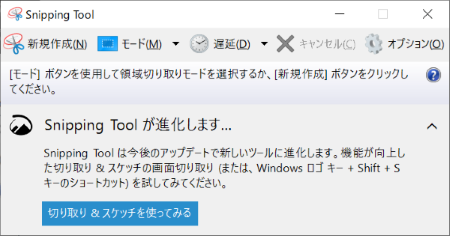
3)「Snipping Tool」ウィンドウ内にある「新規作成」をクリックすると画面が白くなる
ので、その状態でキャプチャしたい部分をドラッグ・選択します。
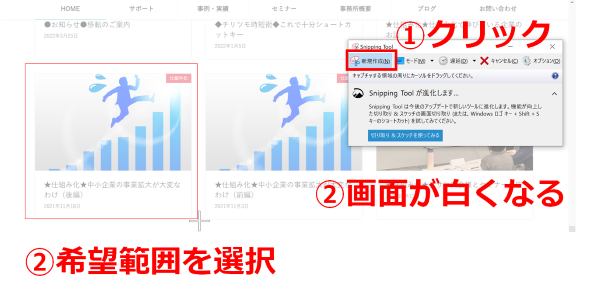
4)選択を終えるとSnipping Toolのウィンドウが起動して切り取られた画像が表示されます。
保存のマークをクリックして「名前を付けて保存」ウィンドウを表示させてファイル名を入
力・保存します。
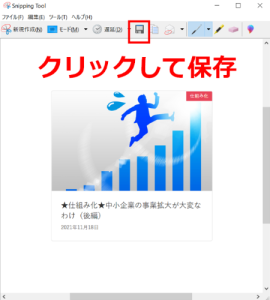
5)形式を指定しない場合は通常「PNG」形式で画像が保存されます。
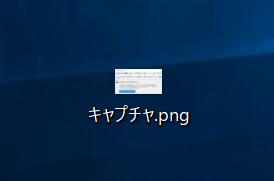
以上で操作完了です。
なおSnipping Toolのウィンドウ内にある「モード」をクリックして、「自由形式の領
域切り取り」を選択すると、フリーハンドで選択した形の画像だけを保存することも
できます。
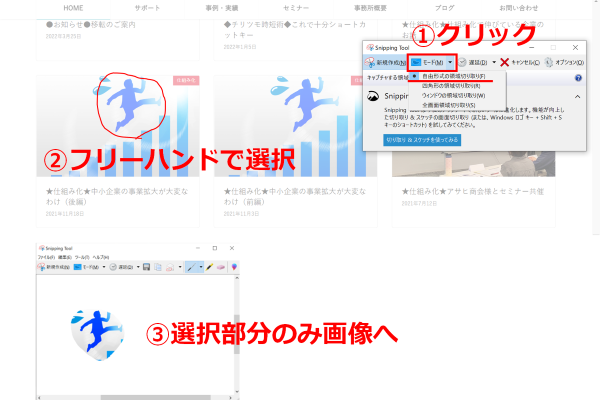
このアプリを使うメリットは、従来の「PrintScreen」キーを使った画面キャプチャと
違い、他のソフトへ保存した画像を貼り付けることなく、そのままファイル名を付
けて画像として保存できる点です。
WordやPowerPointを立ち上げてキャプチャした画像を貼り付ける手間が省けます。
このアプリは以下のような場面で活用できます。
1)オンラインミーティングの集合写真の保存
2)気になる商品などのイメージを保存して他の人と共有
3)システム画面の操作方法を保存して業務マニュアル作り
4)何かの申請でID番号や注文番号などの控えを画像で保存
ただし、一部の画面では著作権保護によりキャプチャできない場合があります。
キャプチャした画像は機密事項などが漏洩しないよう適切にご利用ください。
このアプリを使いこなすと、保存したい情報を見逃さずにキャッチできます。
小さな面倒を見逃さない!チリツモ時短術でした。